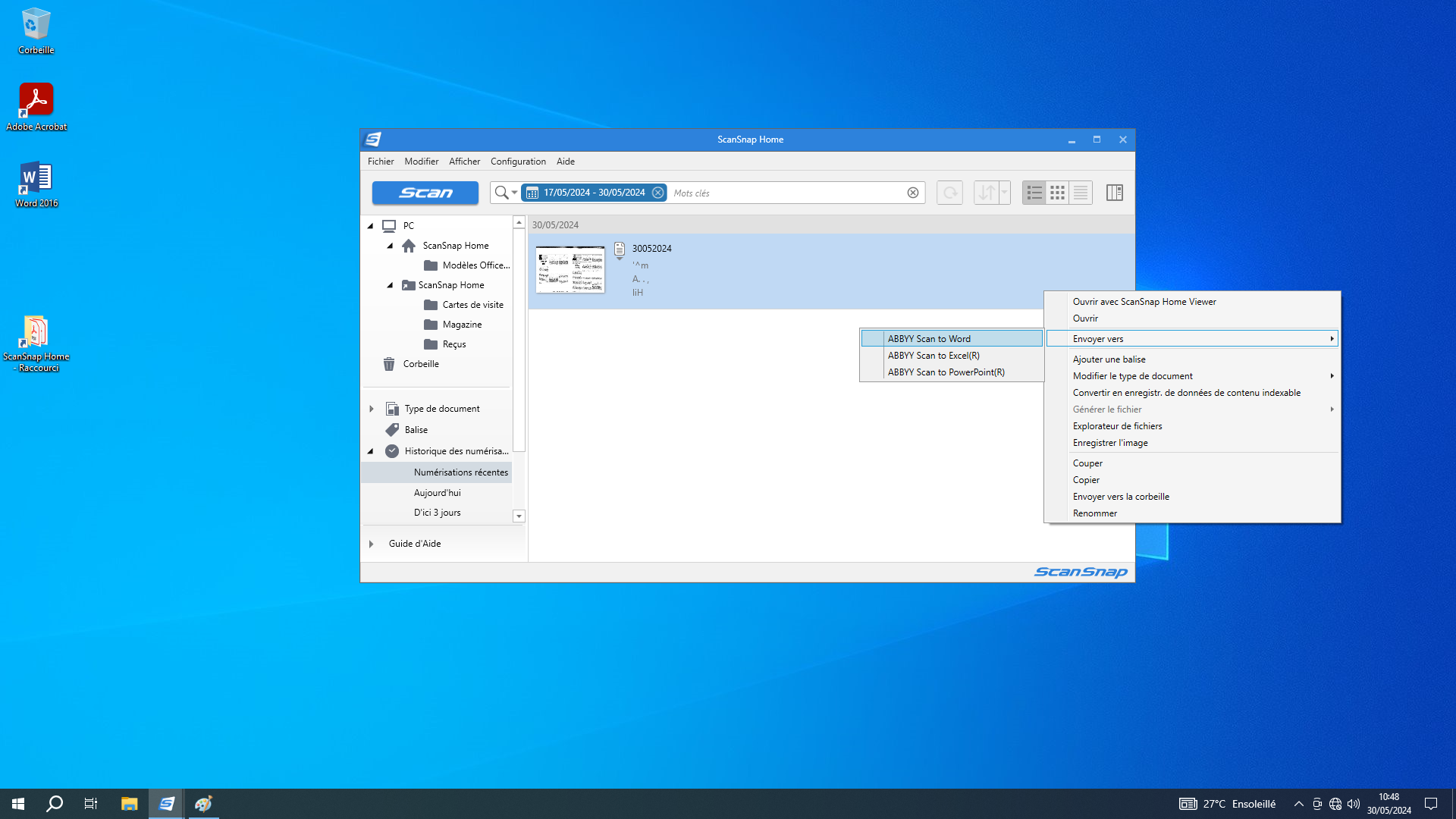Les impressions et photocopies sont un service payant. Vous pouvez par ailleurs utiliser gratuitement les scanners du local copieur, ou photographier des documents si c’est pour un usage strictement privé. Il convient dans tous les cas de respecter la législation (pour rappel, les parties d’œuvres copiées ne doivent pas excéder, par acte de reproduction, 10 % d’un livre et 30 % d’un journal ou d’une revue. Il est également à noter qu’en dehors de la copie pour usage privé, la reproduction des documents ne relevant pas du domaine public est soumise à l’autorisation de l’auteur ou de ses ayants-droit).
Tarif impression ou photocopie en noir et blanc :
0,12 € par page A4 / 0,20€ par page A3
Tarif impression ou photocopie en couleur :
0,24 € par page A4 / 0,40€ par page A3
Rendez-vous à l’adresse https://impressions.univ-paris1.fr/AltUnivUsers/UP1winform.aspx puis authentifiez-vous avec votre identifiant et votre mot de passe (si vous n’êtes pas de Paris 1, l’identifiant à renseigner est celui qui vous a été envoyé par email au moment de votre inscription)

Vous êtes redirigé vers l’interface d’impression
Pour acheter des crédits d’impression, cliquez sur « Recharge crédit bibliothèque »

Sélectionnez le montant de votre choix puis cliquez sur l’icône bleu PAYBOX en vue de procéder au paiement (minimum 2 euros)

Les impressions se lancent à partir des postes publics de la bibliothèque. Ces ordinateurs ne prennent pas les clés USB. Pour imprimer un document personnel, vous pouvez vous l’envoyer sur votre boîte e-mail, puis le récupérer en vous connectant sur un poste public.
Lorsque vous lancez l’impression d’un document, vous devez saisir dans la fenêtre qui s’ouvre votre identifiant (sans renseigner le mot de passe)

Pour débloquer vos impressions, rendez-vous dans le local copieur, puis identifiez-vous sur un copieur :
– Si vous êtes de Paris 1, présentez votre carte de l’université devant le lecteur
– Si vous n’êtes pas de Paris 1, vous devez appuyer sur la touche Code en bas à droite, puis cliquez dans la zone texte pour faire apparaitre le clavier et écrire le code qui figure dans l’interface Impression (à droite du bouton “Générer un code”)

Une fois sur la page d’accueil du copieur, cliquez sur Impressions

Un écran avec la liste de vos impressions apparait.
Cliquer sur Imprimer tout, ou bien sélectionner uniquement une ligne pour imprimer un document en particulier

Vous pouvez ensuite retourner à la page d’accueil en appuyant sur le bouton
Si vous avez terminé, n’oubliez pas de vous déconnecter à la fin de votre utilisation en appuyant sur le bouton Déconnexion
Pour photocopier, rendez-vous dans le local copieur, puis identifiez-vous sur un copieur :
– Si vous êtes de Paris 1, présentez votre carte de l’université devant le lecteur
– Si vous n’êtes pas de Paris 1, vous devez appuyer sur la touche Code en bas à droite, puis cliquez dans la zone texte pour faire apparaître le clavier et le code qui figure dans l’interface Impression (à droite du bouton “Générer un code”)

Une fois sur la page d’accueil du copieur, cliquez sur « Copier »

Après avoir réglé les paramètres d’impression, appuyez sur le bouton vert pour photocopier

Vous pouvez retourner à la page d’accueil en appuyant sur le bouton
Si vous avez terminé, n’oubliez pas de vous déconnecter à la fin de votre utilisation en appuyant sur le bouton Déconnexion
N.B : pour des raisons de conservation, la photocopie n’est pas autorisée pour les documents consultables en salle du Patrimoine ; vous êtes donc invités à prendre des photographies avec votre propre matériel.
Branchez votre clef USB sur le PC (Nous vous conseillons de formater votre clef usb en fat32)
Allumez le scanner en appuyant sur le bouton sur le pied du scanner.
Lancez l’application en double-cliquant sur l’icône SNAPSCAN sur le bureau.
Cliquez sur « Scan to folder », placez votre document à numériser sur le tapis devant le scanner.
Vous pouvez éventuellement modifier les paramètres de scan à l’aide des 4 boutons ronds autour du rectangle « Scan »
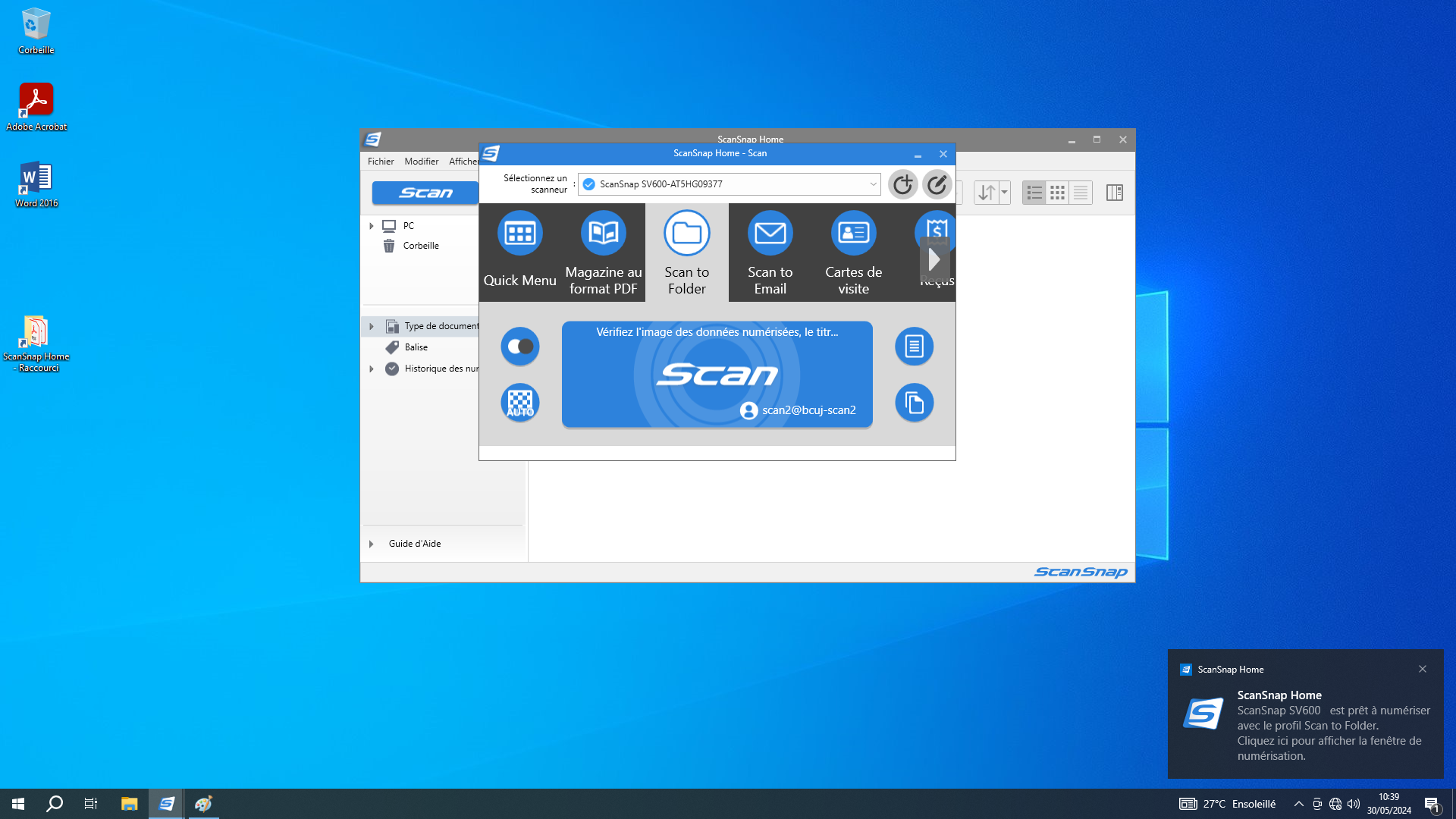
Puis cliquez sur le gros rectangle bleu « Scan »
La numérisation de votre document commence.
La première page est scannée.
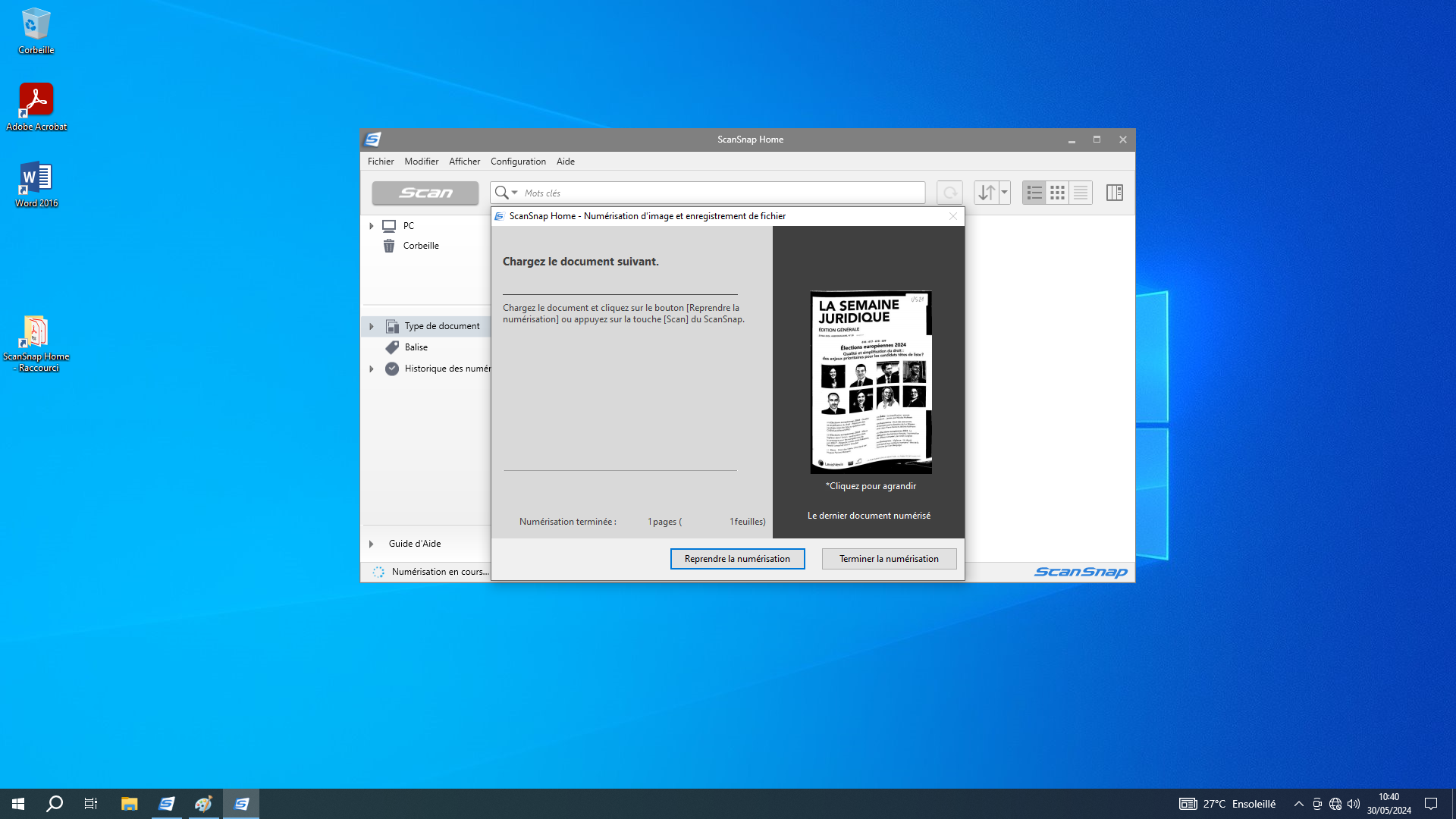
Une fois toutes vos pages scannées vous avez la possibilité de corriger vos images : sélectionnez l’option de correction qui convient le mieux à votre document :
Option 1 : enregistrer le document tel quel.
Option 2 : mettre le document à plat.
puis cliquez en bas sur « Vérification / Correction »
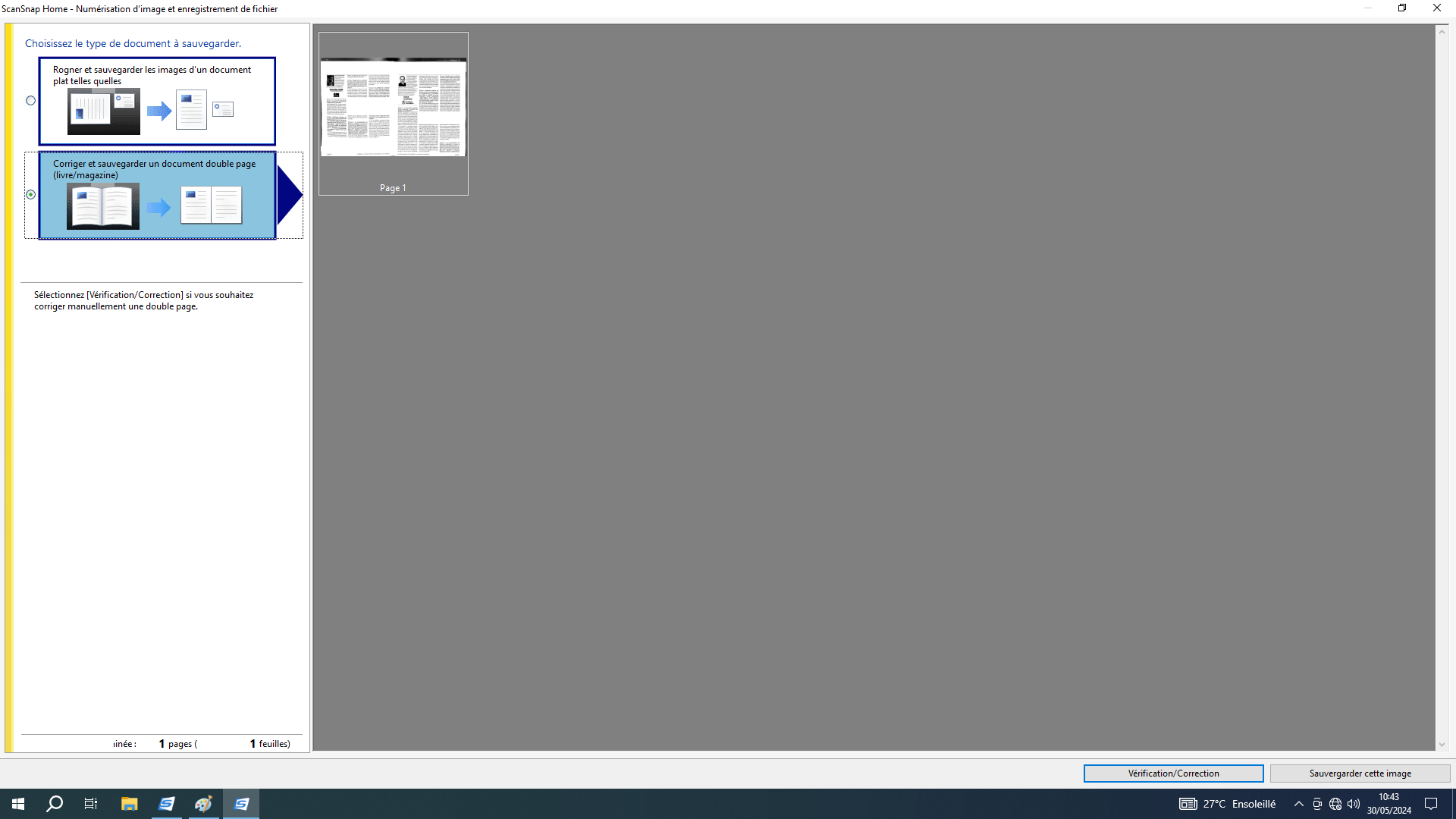
Vous pouvez séparer vos double page en cliquant sur l’icone
Vous pouvez utiliser les 6 points blancs pour détourer vos pages.
Vous pouvez également supprimer des traces de doigts. Cliquez sur l’outil Gomme puis sélectionnez les doigts à effacer
Cliquez ensuite sur « Appliquer »
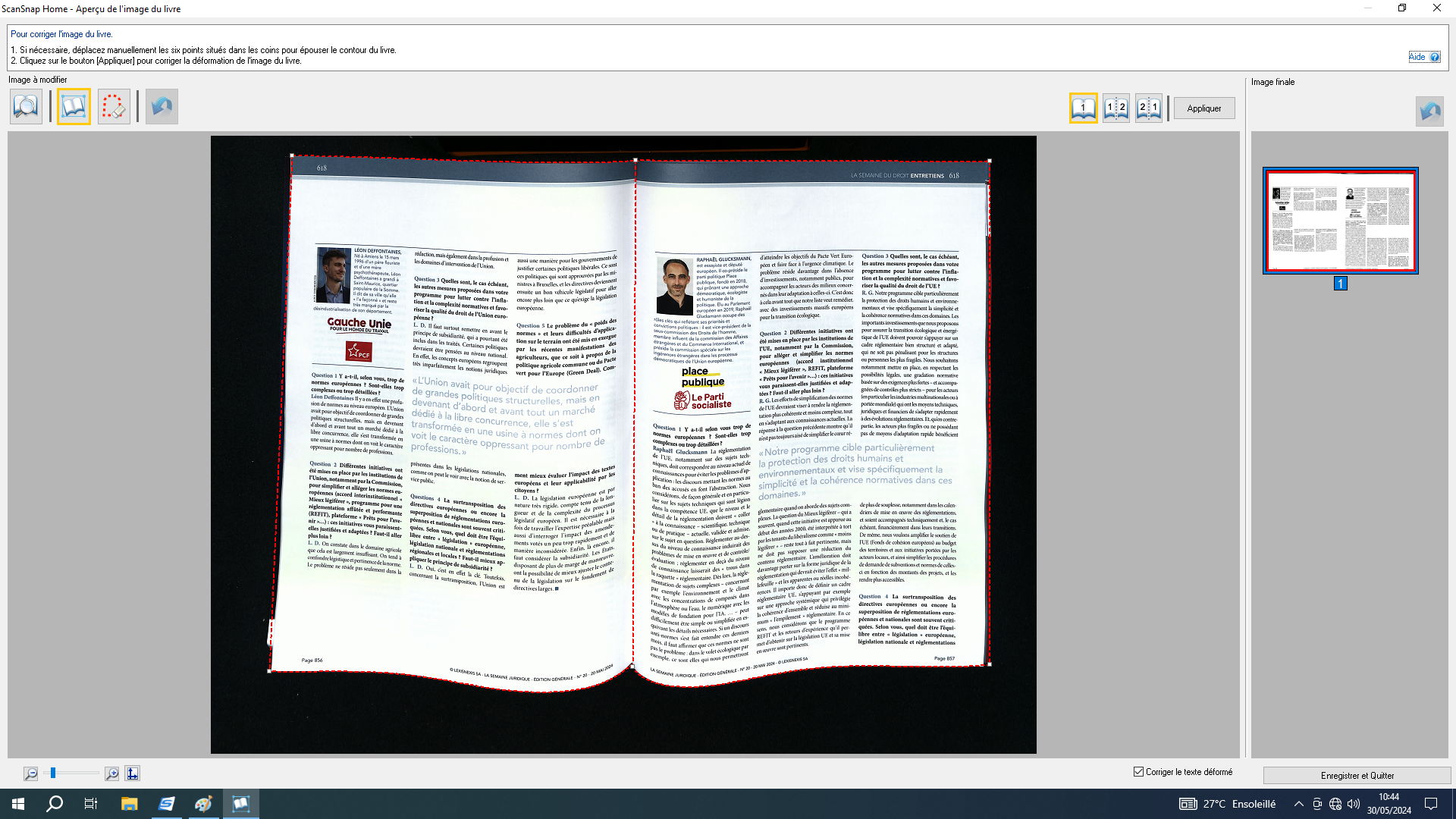
Et enfin sur « Enregistrer et quitter » en bas à droite.
Donnez un nom à vos fichiers et sélectionnez votre clef USB (D : ) pour enregistrer vos documents.
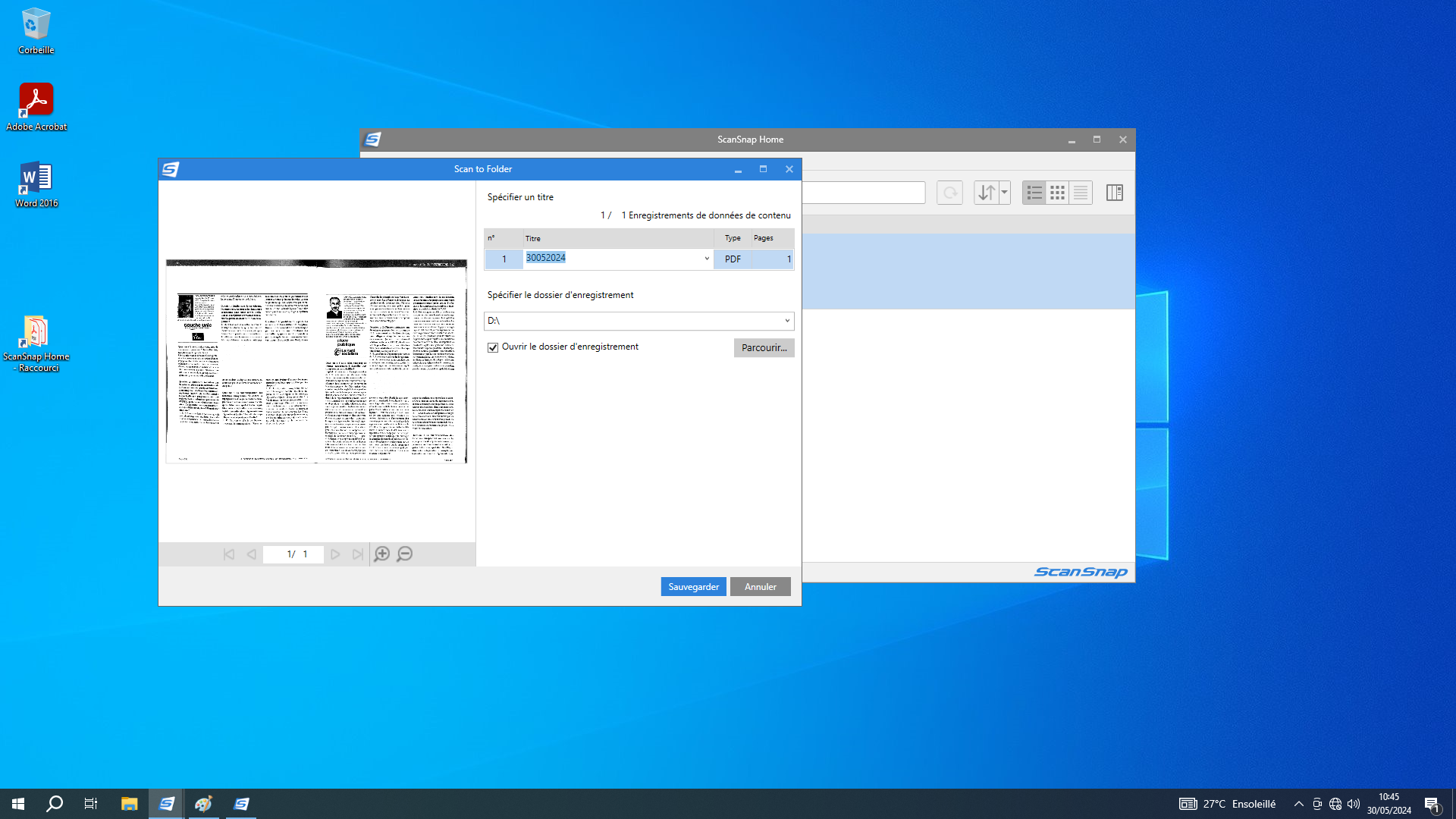
De retour dans la fenêtre principale vous avez la possibilité d’effectuer une reconnaissance de caractère (OCR)
Sélectionner votre document puis dans le « menu fichier », sélectionnez « envoyer vers » puis « ABBY scan to word »